本文以封装windos7旗舰版为例,向大家演示和说明windows操作系统封装的步骤。
1.封装所需工具、程序
a.Windows 7旗舰版原版操作系统iso镜像(必须);
b.VMware Workstation(必须,无法用Hyper-V替代);
c.EasySysprep_5.19.802.282(必须,版本可以不同);
d.EasyU_v3.3.iso(必须);
e.UltraISO(可用同类型软件替代);
f.Dism 10.1.1000.100(可选);
g.EasyDrv7_Win7.x64_7.20.107.2(万能驱动,可选);
h.Oem7F7.exe(windows系统激活工具,可选);
i.各种需要预安装的程序或应用,如7z、. Net Framework 4.0等(可选)
2.在VMware中使用原版镜像创建1台windows7虚拟机,并手动进行简单的优化,比如删除不必要的文件、打开远程桌面、调整系统防火墙、设置虚拟内存、关闭系统保护、关闭系统休眠(powercfg -h off)等等,然后在更新完系统补丁之后,将系统关闭。此时,我们可以拍摄下系统快照(建议每执行1大步骤之后都快照1次,因为系统封装耗时较长,且容易误操作,保存有效的系统快照可以有效地降低我们的犯错成本),拍摄快照的操作如下:
a.选中虚拟机,然后依次点击“虚拟机”→“快照”→“拍摄快照”,然后在弹出的对话框中输入快照名称(默认也行),最后点击“拍摄快照”完成操作:
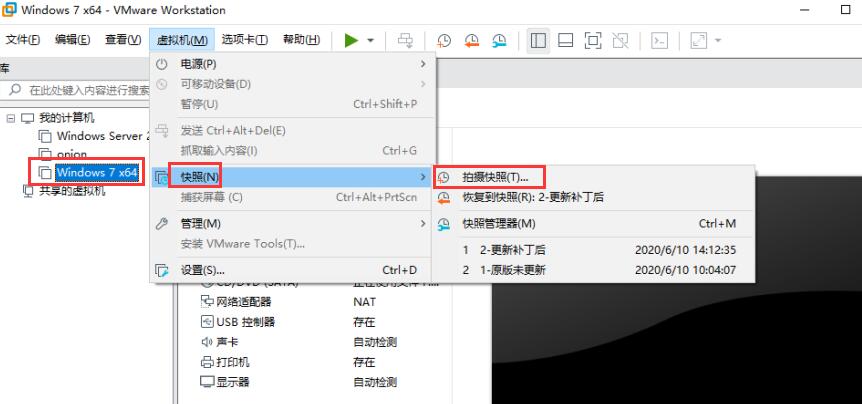
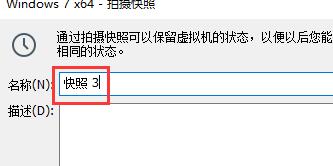
3.当操作系统关机之后,我们需要给虚拟机新增1块虚拟磁盘用于存放封装所需的工具以及封装系统产生的wim格式文件,具体操作如下:
a.选中虚拟机,点击“编辑虚拟机设置”,打开“虚拟机设置”页面,点击“添加”:

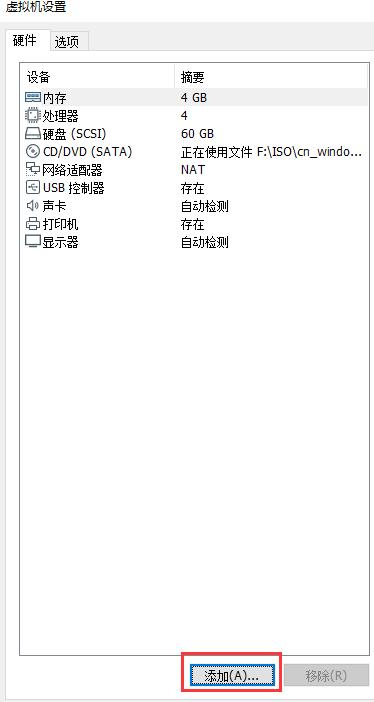
b.在“添加硬件向导”选中“硬盘”后,点击“下一步”:
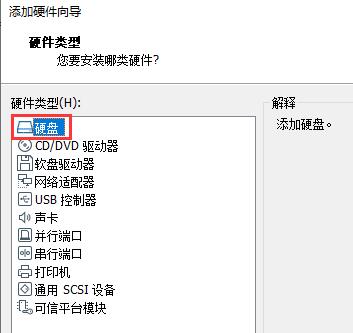
c.磁盘类型不需要改,点击“下一步”:

d.选择“创建新虚拟磁盘”,继续“下一步”:
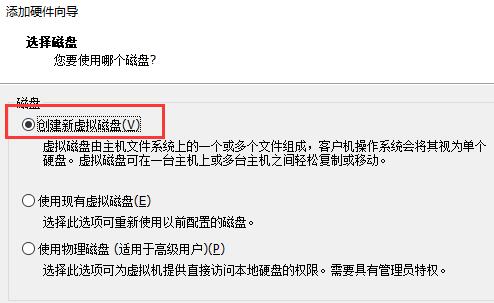
e.磁盘容量不需要太多,一般10G就够用了,设置好磁盘大小之后,点击“下一步”,然后“完成”:
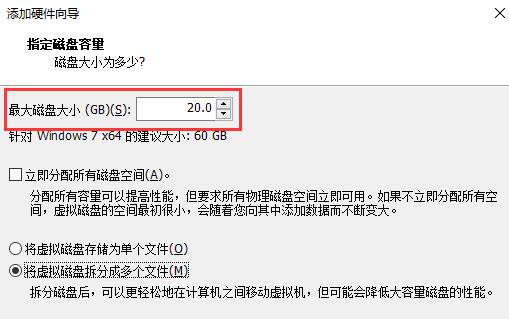
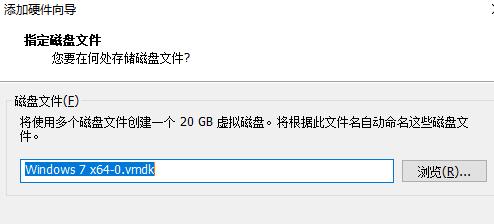
f.此时,我们需要开启虚拟机,进入系统,打开“计算机管理”→“磁盘管理”,将刚才划分的虚拟磁盘初始化,然后再格式化该磁盘,使磁盘内的空间可以被我们使用:
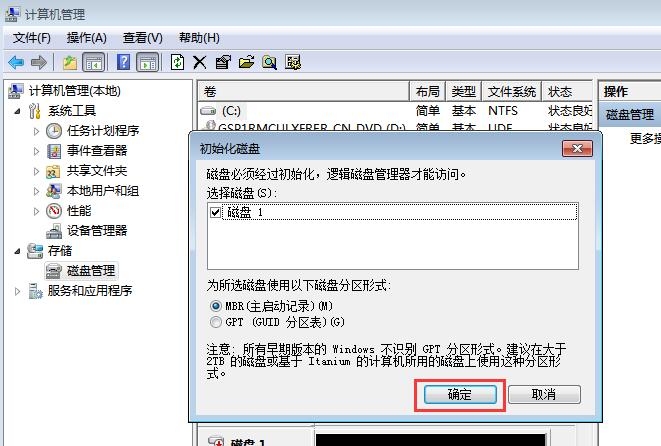
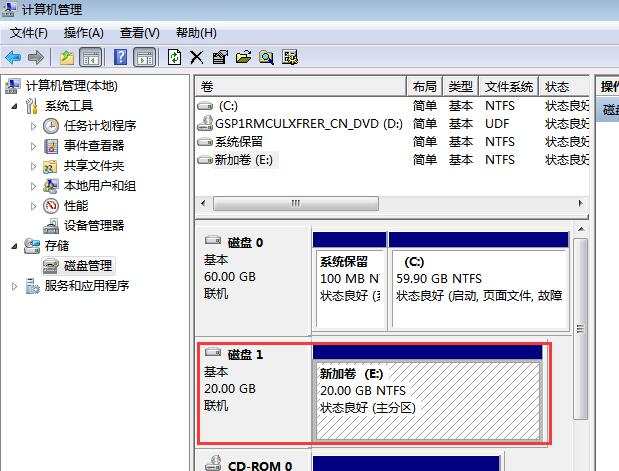
g.此时,我们需要将虚拟机再次关机,然后点击“编辑虚拟机设置”:
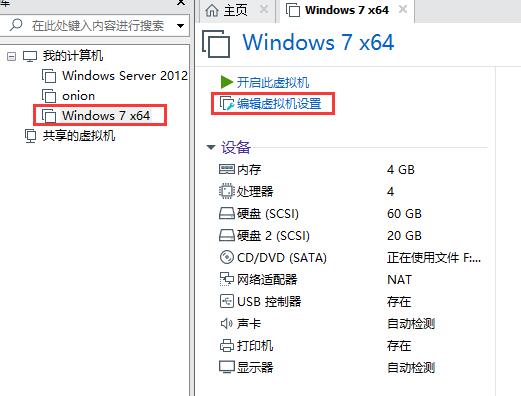
h.选中“磁盘2”(此虚拟磁盘在虚拟机系统中显示为磁盘1),然后点击“映射”:
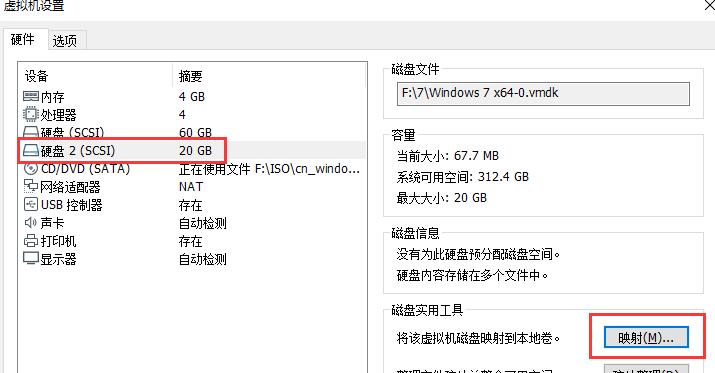
i.去勾选“以只读模式打开文件”,然后点击“确定”,弹出的对话框选“是”:
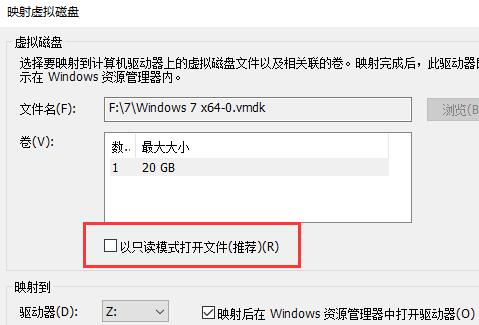

j.此时,虚拟机中的磁盘2已经被映射到我们的主机上,将EasySysprep_5.19.802.282、Dism 10.1.1000.100、万能驱动、系统激活工具以及需要预装到系统中的软件拷贝到被映射的磁盘(如上图所示驱动器号为Z)上(也可以通过别的方式将软件传到虚拟机当中,比如远程桌面、FTP等):
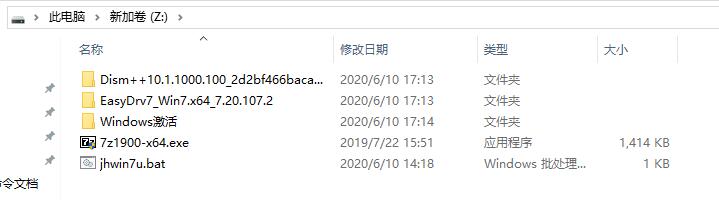
k.当软件拷贝完毕后,需要再次打开“虚拟机设置”,选中“磁盘2”,点击“断开连接”:
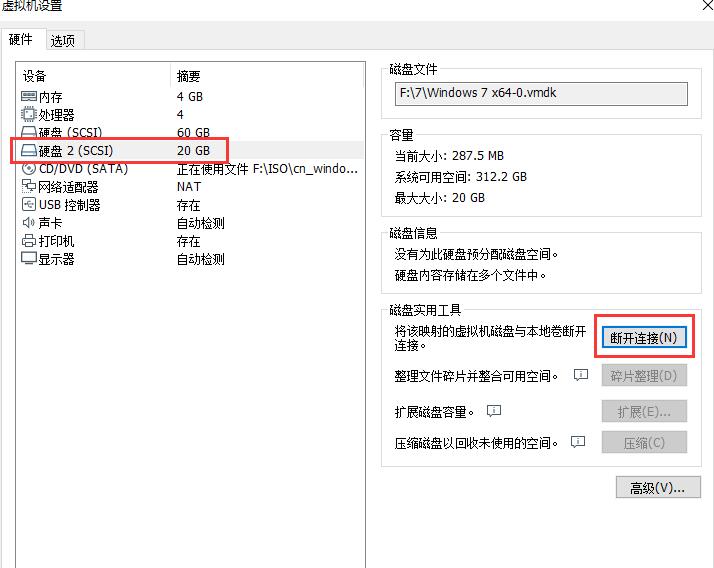
4.现在,我们可以启动虚拟机,在系统中预装一些软件(具体操作略);
5.接下来,还需要对系统设置进行进一步的清理和优化:
a.找到之前上传到虚拟机中的Dism ,双击“Dism x64”运行该程序:

b.接受用户协议后,软件界面如下图所示:
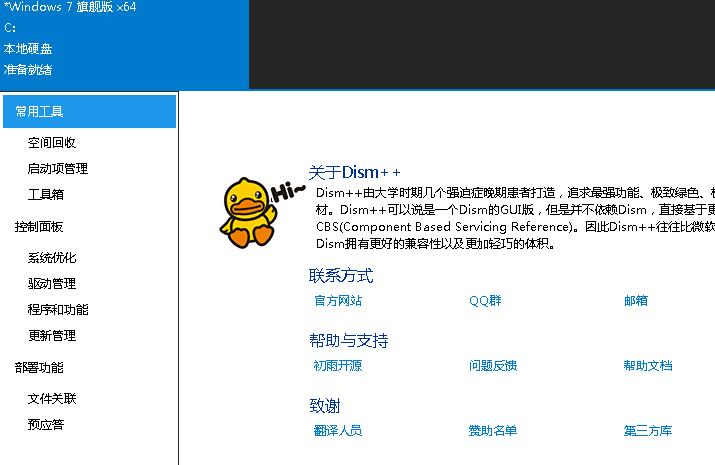
c.在“系统优化”配置页面,展开“桌面图标管路”,如下图所示,将“我的电脑”、“回收站”、“控制面板”、“用户文件夹”、“网络”统统设定为“显示”,然后“提交规则”:
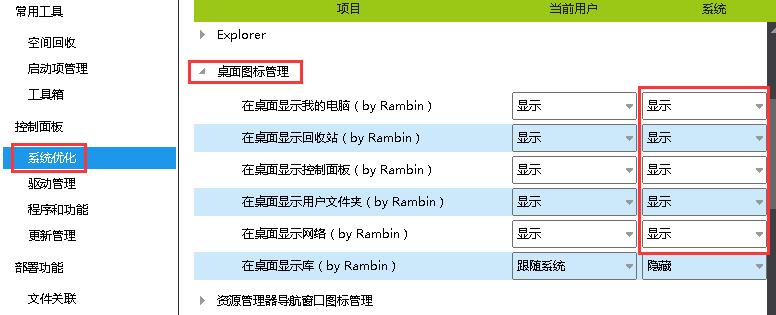
d.切换到“空间回收”页面,扫描并清理一些无用的系统临时文件:
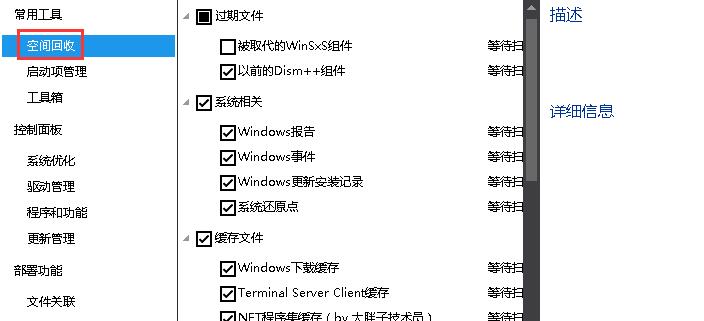
e.退出Dism 软件(Dism 还有一些实用的功能可以自行摸索),打开桌面上的“计算机”,右击“本地磁盘(C:)”,选择“属性”,然后单击“磁盘清理”打开系统自带的磁盘清理工具继续给系统瘦身:

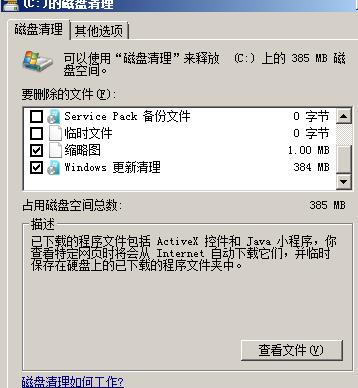
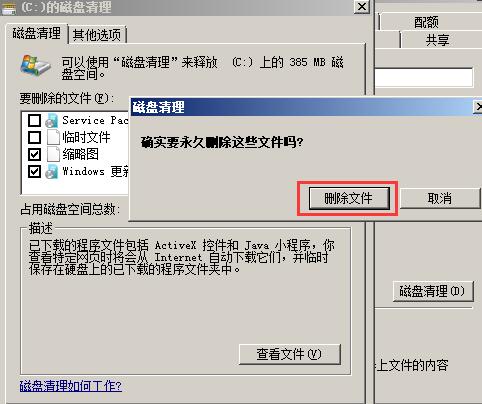
6.以上步骤皆为封装系统之前的准备工作。封装系统总体分为两个阶段:分别是操作系统内封装和PE(优启通)环境下封装,接下来将进行第一阶段的系统封装操作:
a.首先,双击运行之前上传到虚拟机系统内的EasySysprep软件
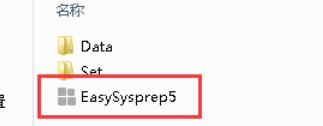
b.EasySysprep的主界面如下图所示,记住软件在这里有个坑会修改IE主页,需要点击页面右上角下拉箭头,将“网址导航”去勾选,然后点击“设置”进行第一阶段封装参数的配置:
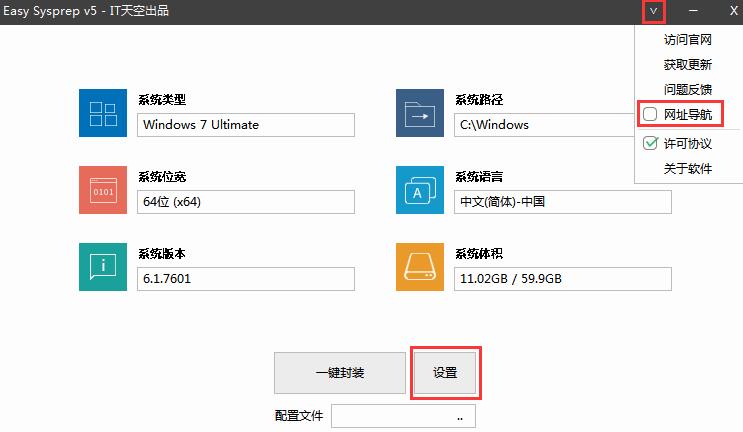
c.“序列号”和“证书”放空,“域”那边也不需要填写,其他选项安装实际需求进行填写或选择,最后点击“封装”:
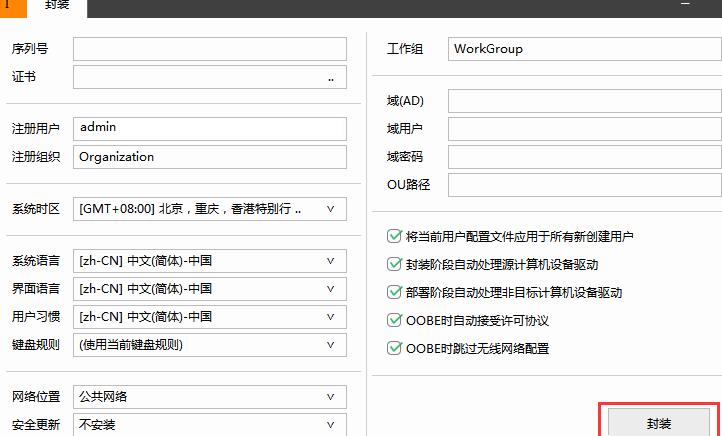
d.此时会有弹框提示,选择“完成后退出”或“完成后关机”(千万不要选重启),然后点击“确定”进行封装(封装速度比较快,不到1分钟就完成了):

7.第一阶段封装完成后,需要先将虚拟机关机,然后从EasyU的PE环境启动进行第二阶段封装,具体操作如下:
a.在虚拟机关机状态下“编辑虚拟机设置”,将EasyU_v3.3.iso挂载到“CD/DVD(SATA)”
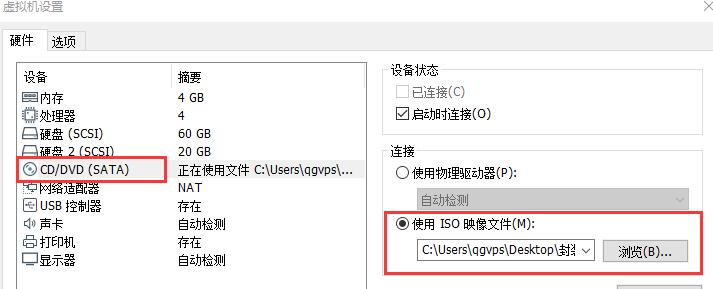
b.依次选择VMware页面的“虚拟机”→“电源”,单击“打开电源时进入固件”,此时虚拟机将自动启动并进入BIOS:
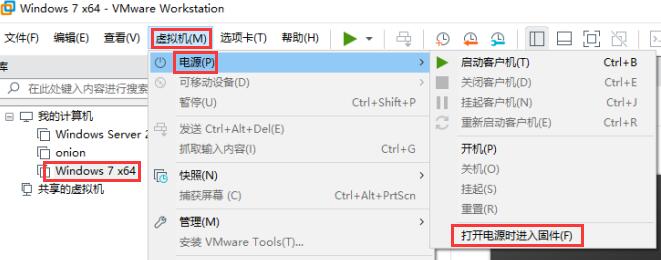
c.在BIOS内,切换到“BOOT”界面,按“-”键将“CD-ROM Drive”调整到最优先启动,然后按“F10”保存重启:
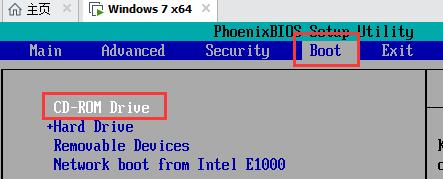
d.在启动的过程中,根据提示按任意键(手速要快)进入“Windows Boot Manager”,然后选择进入PE:
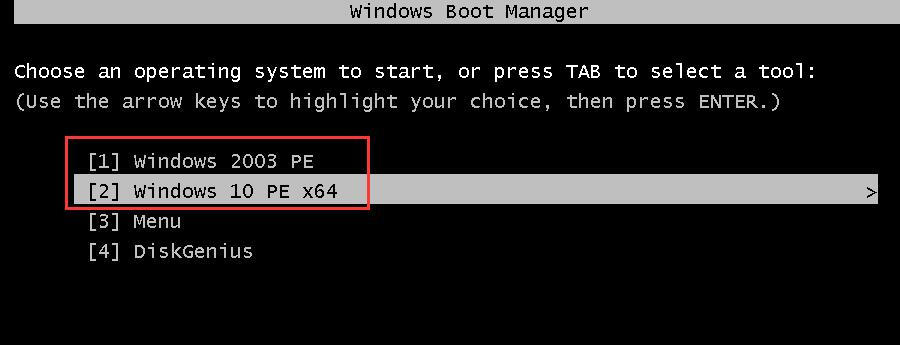
e.进入PE之后,将D盘内的万能驱动复制一份到C盘根目录下的Sysprep文件夹内(该文件夹在系统安装部署结束时会自动删除),将windows激活工具复制一份到C盘内其他的文件夹中,比如:C\:Windows\system
f.进入PE之后,在D盘找到EasySysprep.exe,双击运行,同样的,“网址导航”还要再去勾选一次,然后点击“设置”继续:
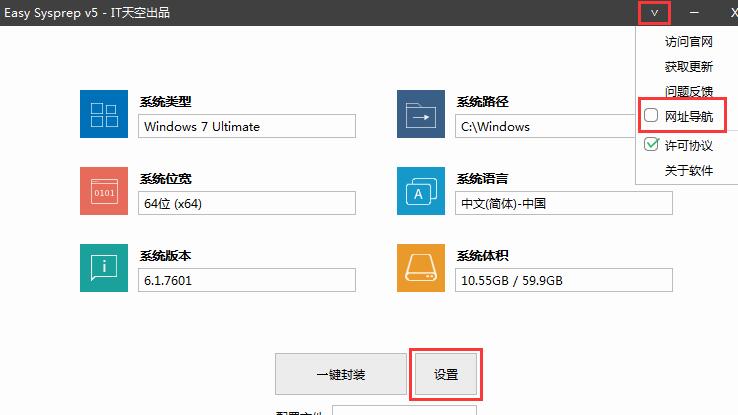
g.“OEM”根据实际需求进行设置,全都放空也没关系:
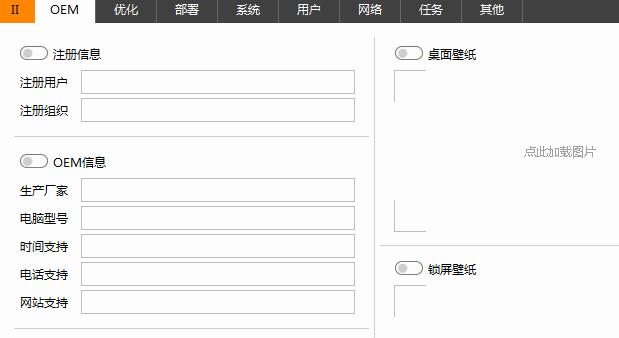
h.“优化”这里没有坑,默认全选即可:
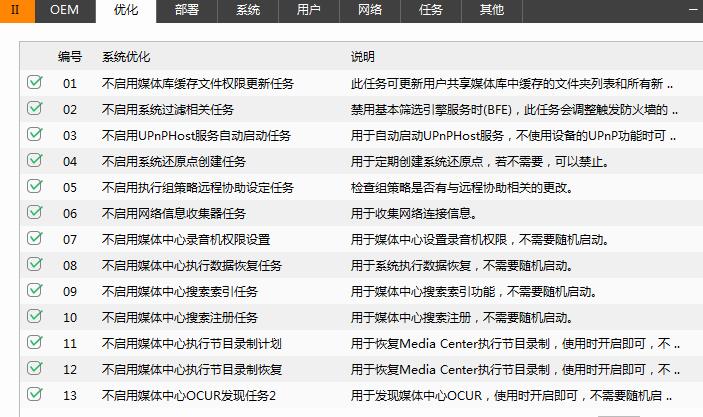
i.“部署”这边也是按需选择,如果是使用IT天空出品的万能驱动,则“万能驱动”这边可以选择(如果使用非IP天空的驱动,则需要在“任务”那边进行设置):

j.“系统”界面安装下图所示进行设置:
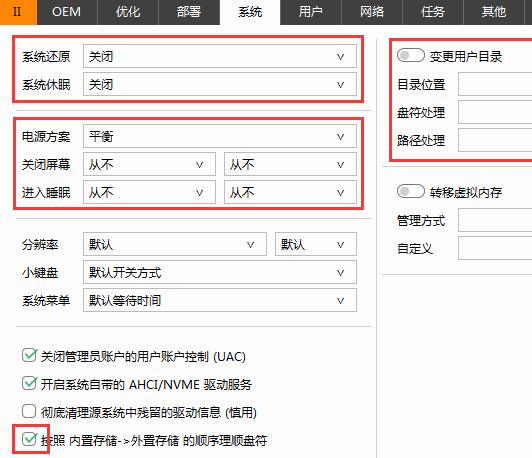
k.“用户”界面,去勾选“创建新用户”,然后“启用Admin账户”,“Admin密码放空”即可:
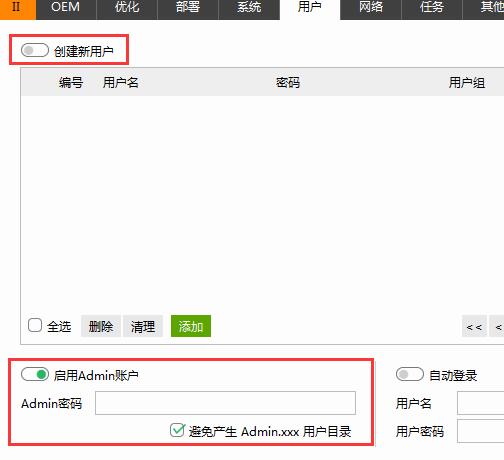
l.“网络”界面,“设置网络”和“MAC转IP”都不需要选择:
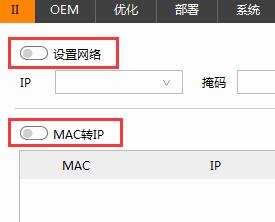
m.“任务”这里可以配置需要在装机过程中解压的压缩包以及需要运行的程序或脚本,如:安装驱动、激活操作系统等。由于本次封装的是windows7旗舰版系统,我们选择小马Ome7作为系统激活工具,如下图所示,添加任务,选择部署时机和任务行为,然后选择激活工具在C盘的存放路径,记住这里要在路径后面填写静默参数(每个参数之前都有空格): /a /acer /random /protect不同版本激活工具的静默参数也不相同,而静默参数的作用,则是保证系统在运行该任务时,不需要人工干预,因此不建议在“任务”中运行不支持静默安装的程序:
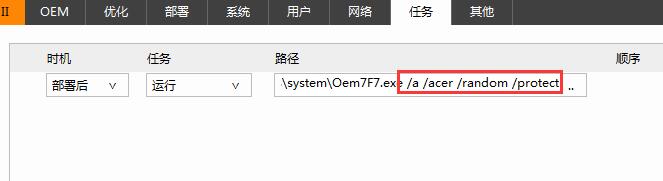
n.设置了系统自动激活,还需要让系统在激活之后自动将激活工具删除,如下图所示:
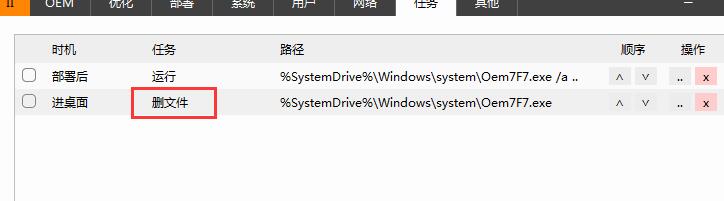
o.“其他”配置界面,附加的软件一律不安装,“保存映像”也不要勾选,最后点击“封装”→“确定”进行封装(这里封装速度很快,几秒就能完成):
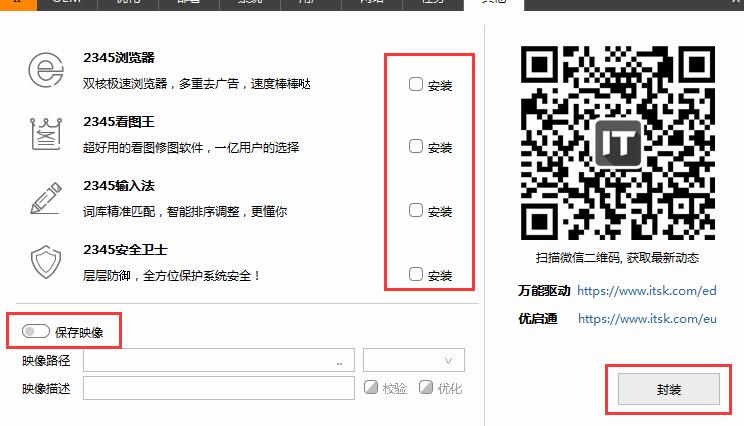
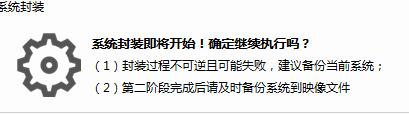
p.接下来双击运行PE桌面上的“EIX系统安装”工具:

q.切换到“分区备份”页面,选中C盘(要备份的盘),然后点击“[ ]点此新建映像文件”:
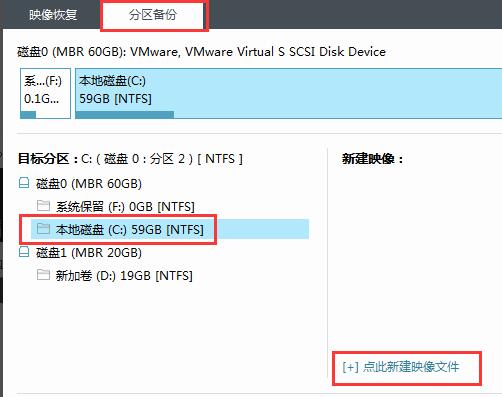
r.选中D盘(存放备份文件的盘),文件命名为:install,然后点击“保存”:
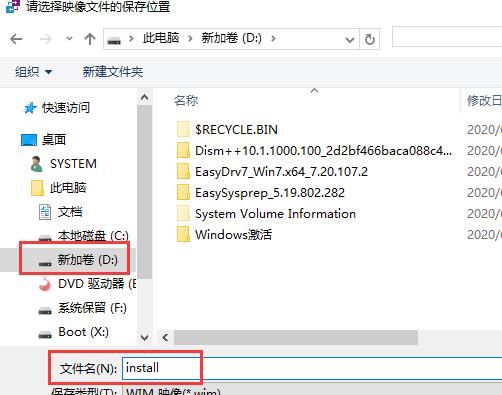
s.接着点击“一键备份”,并“确认”开始备份系统镜像(这个过程耗时较长):
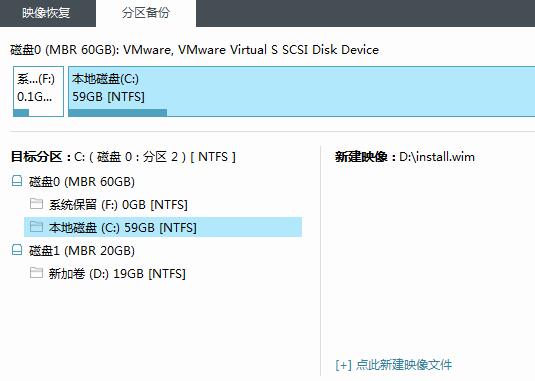
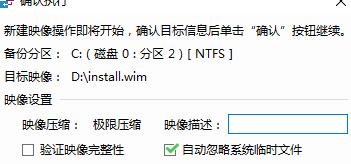
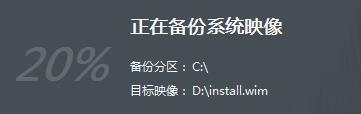
t.备份完成后,退出EIX工具,将D盘的install.wim拷贝到我们的主机上(方法略);
8.接下来,在我们的主机上,使用UltraISO打开原版镜像,将“sources”下的“install.wim”文件删除,然后把从虚拟机中拷贝出来的“install.wim”复制进去,最后再点击页面左上角的“文件”,“保存”(或“另存为”)新的ISO文件:
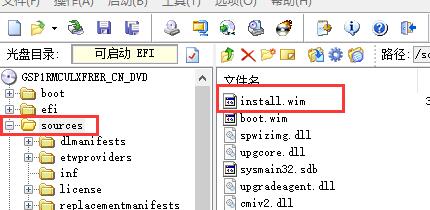
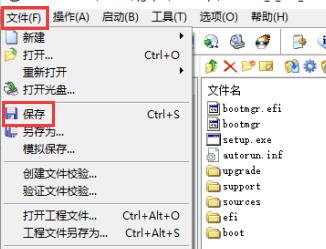
操作至此,新的windows系统已经封装完成了。











